Crank up the atmosphere in your photos with AI Sky Replacement
Turn your vacation pictures into awe-inspiring landscape photos with easy AI-powered Sky Replacement. This is a simple alternative to sky replacement with Photoshop.

Sunset or sunshine, you decide.
The sky replacement feature can help you take your photos from average to amazing. AI detects the sky in your photo and removes it instantly. Then you can choose a new sky image and adapt it to fit the photo.
For example, you can brighten a picture by replacing a grey sky with a sunny blue one. Or why not add a dose of drama to your scene with a colorful sunset. The weather or time of day will no longer stand in the way of capturing amazing landscapes.

Sky replacement is also a great way to get creative with your photos. Upload your own skies and create magical new pictures to share with friends and family. Read on to learn more.
How to replace a sky in Photo Studio
- In the Sky tab, click “Replace Automatically”
- Choose a new sky from the library
- Use the sliders in the Adjustments tab to perfect your photo
Photo Studio contains a library of ready-to-use blue skies, storm skies and sunsets. Simply click on a sky to preview it on your photo.
You can also import your own skies, giving you unlimited possibilities for sky replacement. You can import any picture in jpg or png format.
For illustrated instructions, check out our quick tutorial for using the AI sky replacement tool. Or watch the video above.
Perfecting your sky replacement
You can use the AI sky replacement tool to do a quick sky replacement and save your new photo straight away. You can also do some manual adjustments.
For example, you might want a blue sky to look slightly brighter. Or maybe you want your sunset to look a little warmer.
The good news is that you can make all these tweaks and more, in just a few clicks.
Sky adjustments
You can give your sky a colder or warmer feel by adjusting the sky temperature setting. You can also increase or decrease exposure to brighten or darken the sky.
In addition, you can alter the size of the new sky image so that it fits perfectly with the foreground.
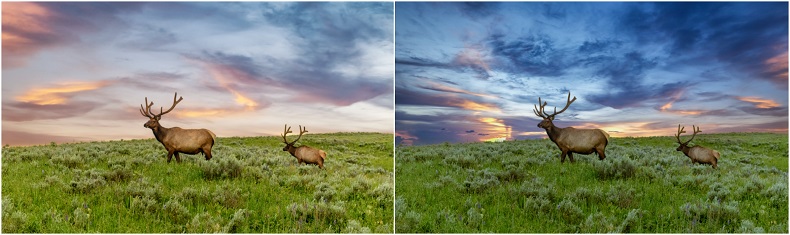
The scale slider allows you to zoom in and out of the sky, changing what is visible in the photo. So, for example, you can zoom in to get larger, concentrated clouds, or zoom out to get smaller scattered clouds.
Thanks to sky adjustments, even if you use the same sky multiple times, you can make the result different on every photo.
Foreground adjustments
As well as the sky, you can tweak the foreground of your picture to help it blend in with the new sky.
This is useful if your new sky is very different from the one you are replacing. For example, if you are changing from a daytime to a sunset scene.
Inside the sky replacement tool, you will find the color adaptation slider. This allows you to automatically adjust the color of the foreground to make it more like the color in the new sky.
So, for example, if you add an orange sunset to your image, the color adaption setting will add some orange to your foreground to help it match.

The above picture shows the original image and the sky replacement with different levels of color adaptation. The right hand image has the most color adaptation and you can see that the deep blue sky color has been added to the water of the lake.
Getting creative with sky replacement
We have covered how to adjust your image for a realistic sky replacement. However, the fun thing about sky replacement is that you can also throw the rule book out the window!
Magical skies
We already mentioned that you can import your own skies to the sky library. In fact, you can import just about any picture you like.
This means you can upload illustrations, paintings or other pictures and use them as skies. Just make sure to use rectangular sky images for best effect or crop larger images down.

Extra edits
Surreal sky replacements are a lot of fun to make and share. After replacing your sky you can return to the main workspace and continue editing the photo with the new sky.
For example, you can adjust the entire photo using the sliders in the adjustments tab. Or you can add further effects to your photos, such as LUT styles, presets or texture overlays.

You can also use the Photomontage tools to add more content to your picture. For example, you can add text and stickers to turn your picture into a greeting.
The sky really is the limit!
Sky replacement: Photoshop alternative
inPixio Photo Studio is a simple photo editing software designed for everyone who loves photos. The easy sky replacement feature is one of many creative editing tools you can use to make amazing photos.
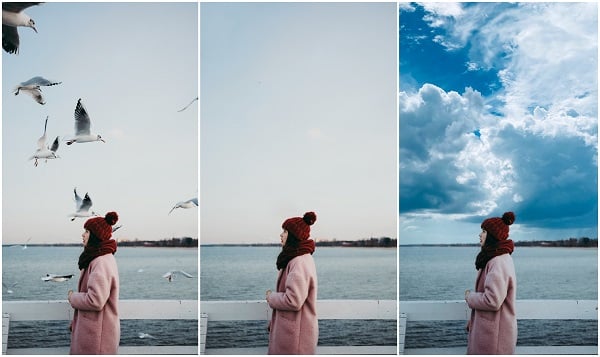
The tools in Photo Studio are powerful but we aim to keep them simple compared to professional photo editors like Photoshop. This makes our app suitable for hobbyist photographers and beginners to photo editing.
As well as sky replacement, you can use Photo Studio to remove and replace backgrounds, erase distracting objects, correct your photos in one click, and much more.



















