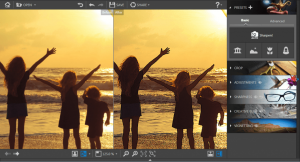How to open photos
inPixio offers multiple ways to open pictures and navigate your folders with ease. You can quickly access recent images and save favorite folder locations. There are also sample images that you can use for editing practice.
Here are 3 ways to open a photo:
1. Opening a photo from the start screen
On the start screen, there are 2 options for opening a photo:
- Select an editing option, for example “Erase Objects”. This will automatically open an explorer for you to choose a photo before taking you directly to the tab selected.
- You can also select a recently edited photo from the “My photos” list at the bottom of the start screen. This will open automatically in the “Edit Photo” tab. Right-click the photo in the list to select a different tab.
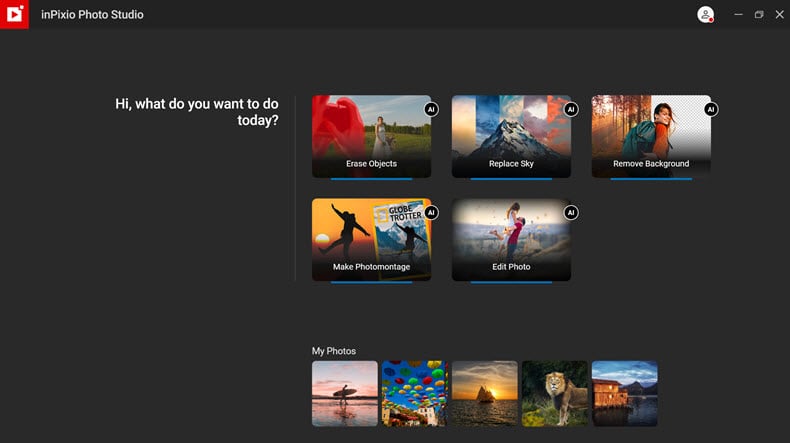
2. Opening a photo from the main workspace
To open a new photo from within the workspace, click the “Open” icon in the top toolbar. Alternatively you can open a photo from the filmstrip. To do this first open the filmstrip by clicking the icon in the bottom left-hand corner of the workspace.
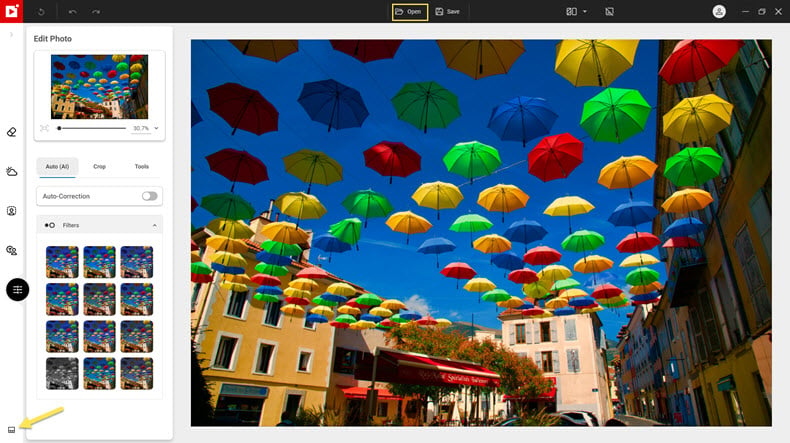
3. Using the filmstrip to open a picture
The filmstrip lets you navigate folders on your PC from within the main interface. It displays all the photos in your selected folder as thumbnails.
- Click on a photo in the filmstrip to open it in the workspace.
You can select a new folder by clicking the explorer icon. You can also add folders to your favorites for quicker access.
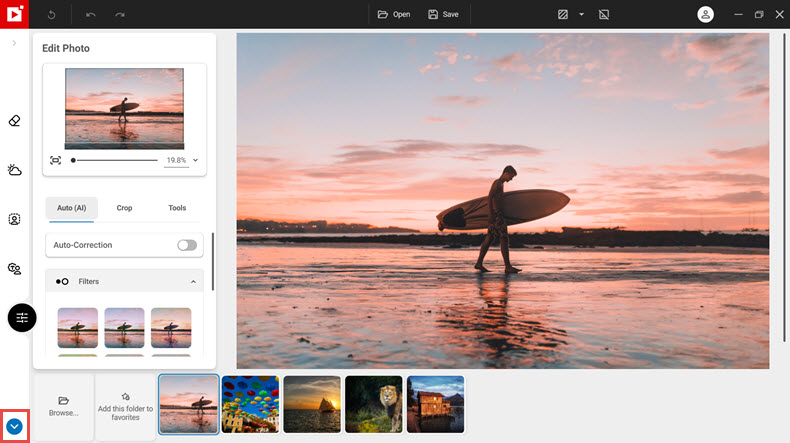
Join us!
To learn more quickly and for lots more tips and tutorials, join our Facebook group!